Estos scripts me encantaron, están muy bien, aunque como dices, aumenta el tamaño de la imagen considerablemente, al menos mientras se procesan.
Anímense a descargarlos en cualquier caso, porque son gratuitos y es una herramienta adicional que tenemos a mano para hacer nuestro trabajo, muy rápida.
PhotoshopExtendCanvas.zip (5,8 KB)
Descarguen, descompriman y busquen la carpeta dónde incluirlos:
###WINDOWS (64 BIT):
Los deben poner en dos carpetas:
- C:\Program Files (x86)\Adobe\Adobe Photoshop xxx\Presets\Scripts\
- C:\Program Files\Adobe\Adobe Photoshop xxx (64 Bit)\Presets\Scripts\
####WINDOWS (32 BIT):
C:\Program Files\Adobe\Adobe Photoshop xxx\Presets\Scripts\
###MAC:
/Applications/Adobe Photoshop xxx/Presets/Scripts/
Abran Photoshop y encontrarán estos scripts acá: Archivo > Secuencias de comandos > Panorama - Extend Canvas.
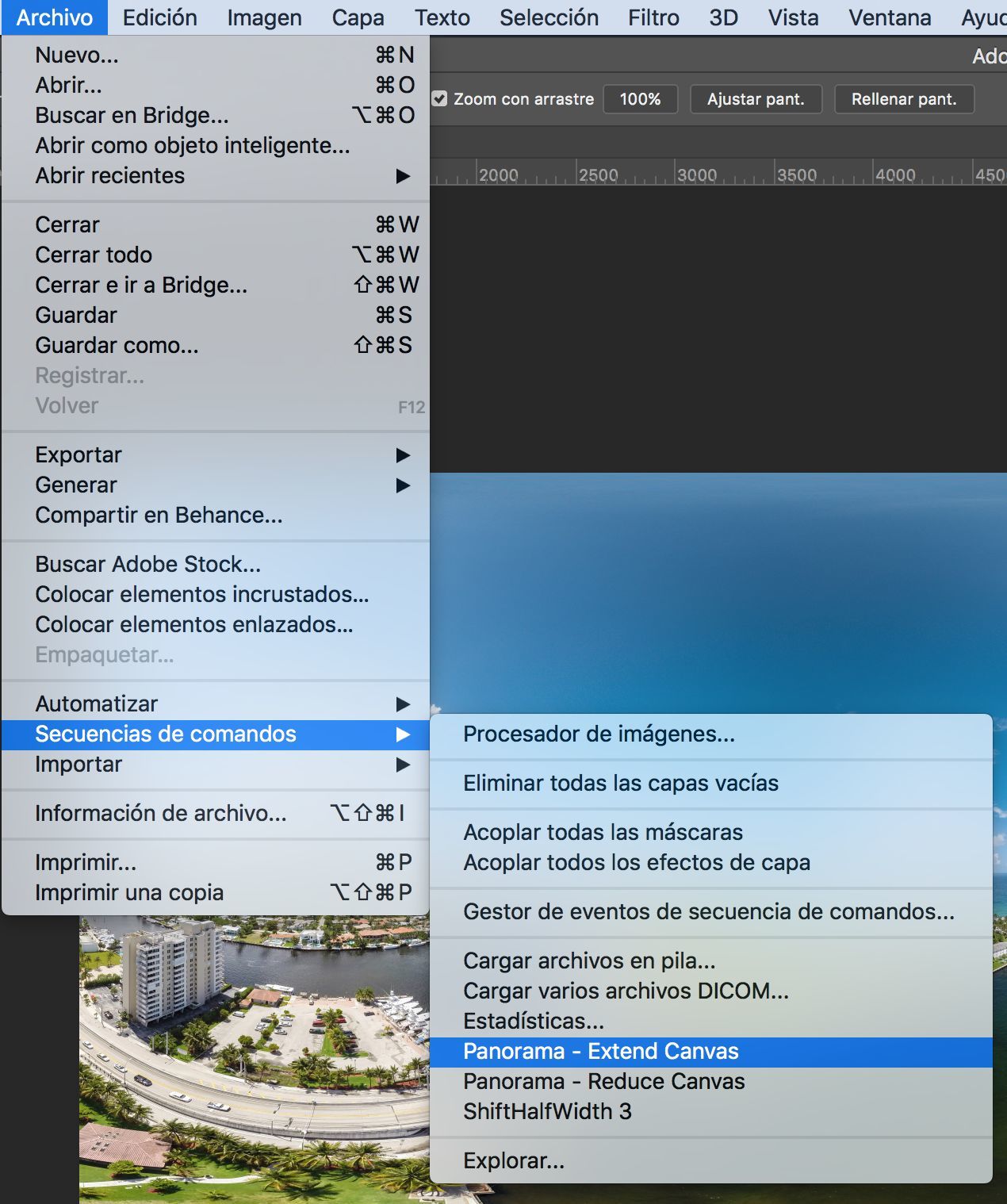
Con este comando vas a duplicar el lienzo a ambos lados.
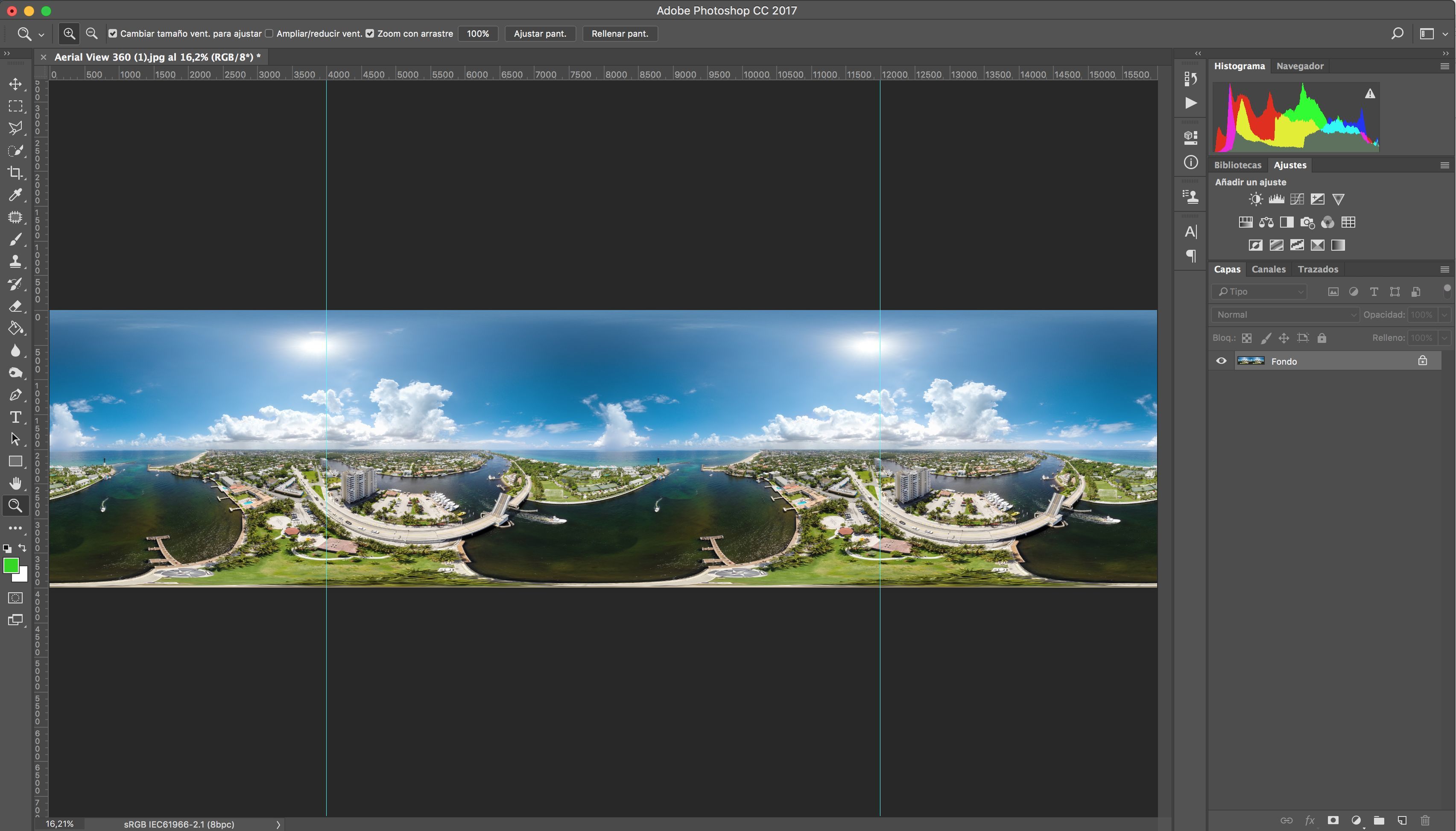
De esta manera, podemos "engañar un poco a Photoshop para que si realiza algún tipo de ajuste, lo haga teniendo en cuenta los píxeles adyacentes. Cuando hayamos terminado de hacer los ajustes globales, vamos a “Archivo > Seucencias de comandos > Panorama - Reduce Canvas”:
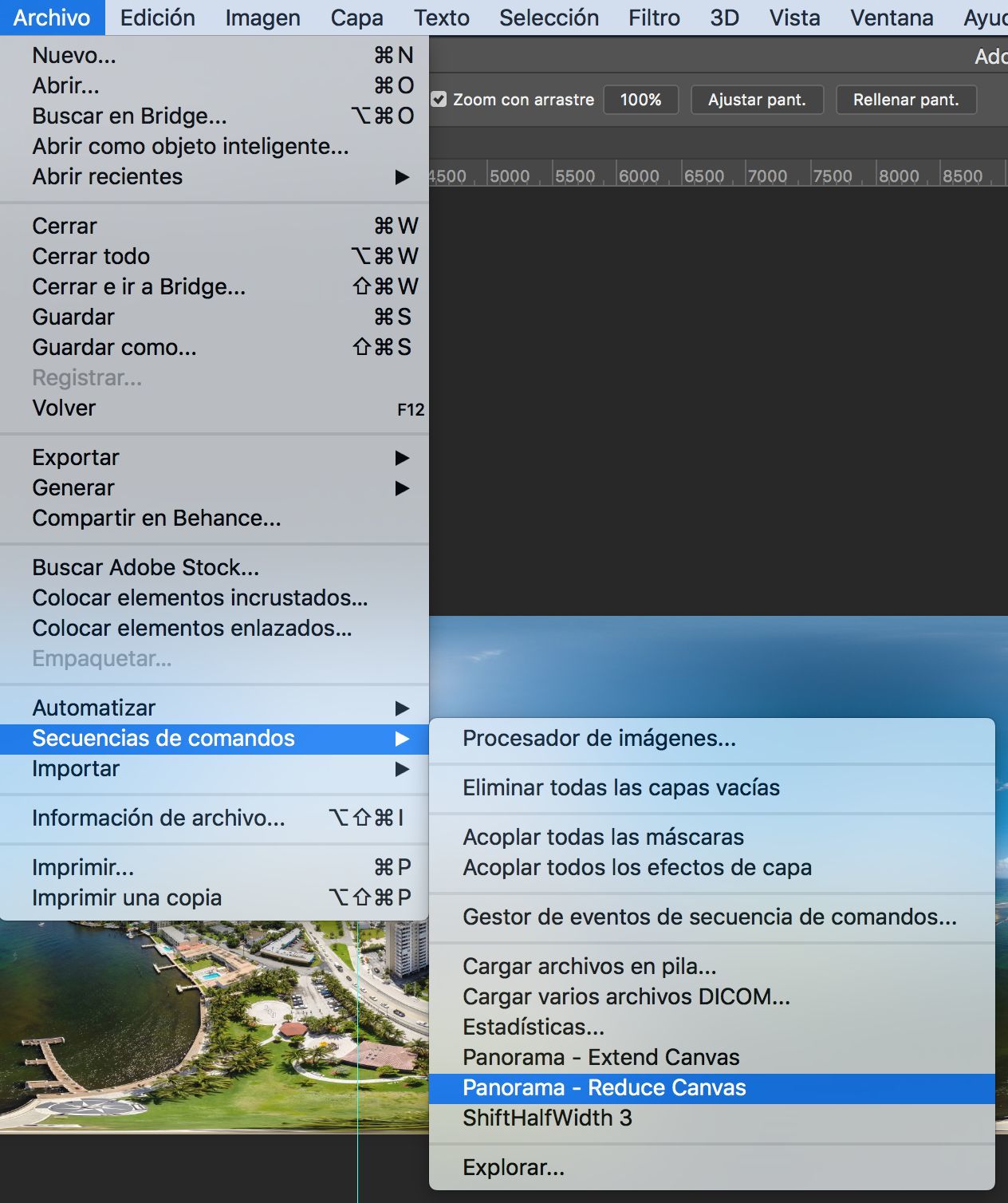
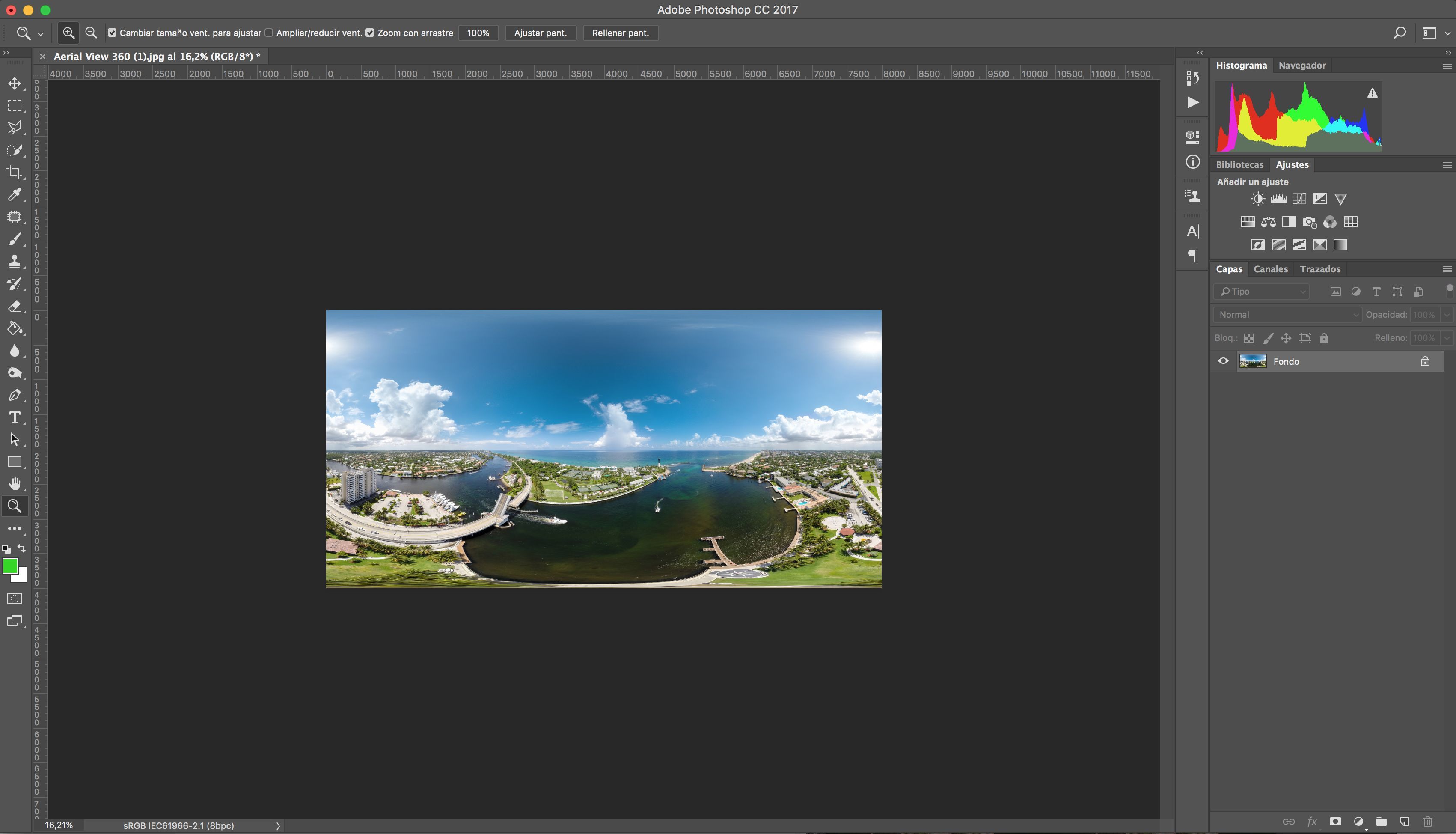
Y la panorámica regresará a su estado normal, en formato equirectangular, sin el bendito problema de la raya.
He aquí otra solución adicional a las ya propuestas en este hilo. Gracias @Dig por el dato, ya que no lo conocía.